Administración > Preguntas Frecuentes - FAQ > Tutoriales > Windows > CONFIGURACION OUTLOOK 2010
Configuración del Outlook 2010
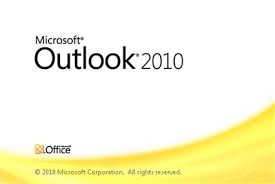
Paso 2: Seleccionar botón archivo que se encuentra en la parte superior izquierda. Por default estaremos en la opción “información” y damos clic en Agregar cuenta”.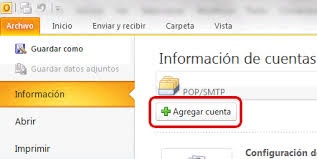
Paso 2.1 Si ya existe una cuenta de Correo configurada, solo debes agregar una nueva cuenta en la Opción "Nuevo".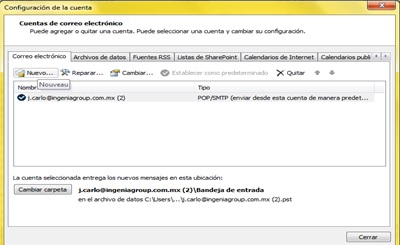
Paso 2.2: Nos debe aparecer una ventana con el título de “Agregar una nueva cuenta de correo electrónico”, en esta ventana seleccionamos la primera opción “Correo Electrónico de Internet” y hacemos clic en el botón “Siguiente”.
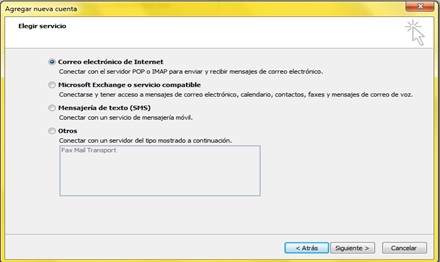
Paso 3: Seleccionamos la opción “Configurar manualmente las opciones de servidor o tipos de servidores adicionales”. Y dar Siguiente.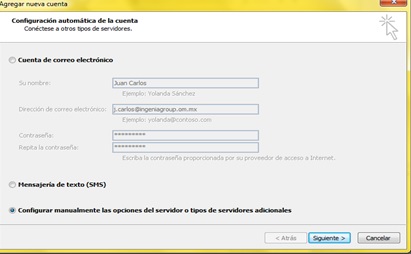
Paso 4: Nos debe aparecer una ventana con el título de “Agregar una nueva cuenta de correo electrónico”, en esta ventana seleccionamos la primera opción “Correo Electrónico de Internet” y hacemos clic en el botón “Siguiente”.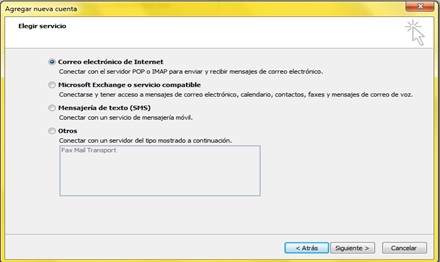
Paso 5: Nos apareceré una ventana del cual se deben de llenar todos los campos que aparecen en la ventana ejemplo:
Información sobre el Usuario:
Su Nombre: Nombre de la cuenta
Correo Electrónico: [email protected]
Información del Servidor:
Tipo de Cuenta: POP3 o IMAP
Servidor de Correo Entrante: secure.emailsrvr.com
Servidor de Correo Saliente: secure.emailsrvr.com
Información de Inicio de Sesión
Nombre de Usuario: [email protected]
Contraseña: **********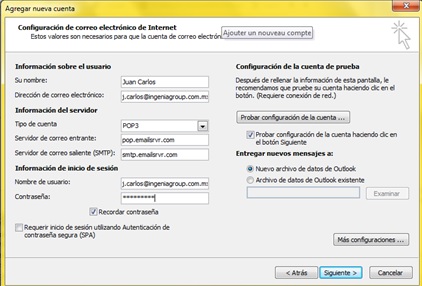
Paso 6: Posteriormente nos dirigimos Al botón “Mas Configuraciones”.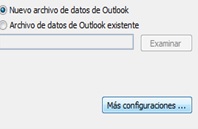
Paso 7: Nos dirigimos a la pestaña “Servidor de Salida” y activamos la casilla Mi servidor de salida (SMTP) requiere autenticación.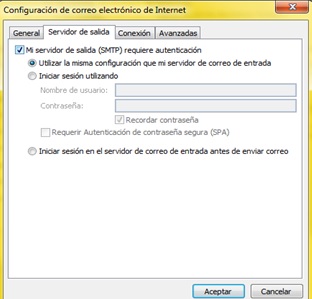
Paso 8: Posteriormente nos dirigimos a la pestaña Avanzadas y realizamos la Configuración de los puertos:
Servidor de Entrada: (POP3) 995 / (IMAP): 993
Servidor de Salida (SMTP): 465
Damos clic en Aceptar.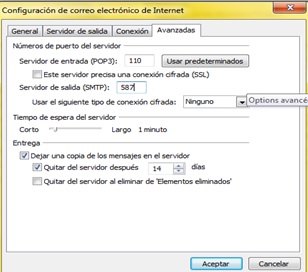
Paso 9: Concluyendo la configuración de los puertos, Damos clic en la pestaña “Probar configuración de la cuenta”.
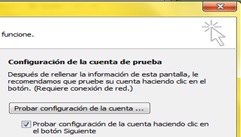
Paso 10: Si la configuración fue correcta, aparecerán 2 palomitas en verde y las pruebas fuerón completadas correctamente.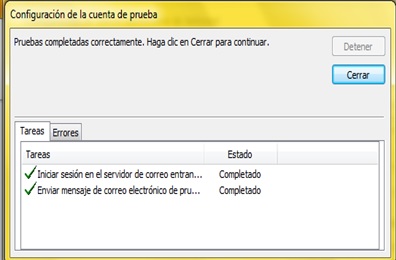
Paso 11: Por ultimo aparecerá un cuadro de felicitación mencionando que la configuración ha sido correcta. Y finalizamos.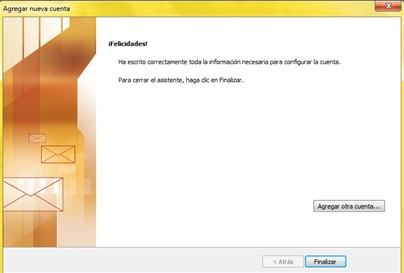
¡¡¡Congratulations!!!
![]() Agregar a Favoritos
Agregar a Favoritos
 Imprimir éste Artículo
Imprimir éste Artículo