Chat en línea
Administración > Preguntas Frecuentes - FAQ > Tutoriales > PART. 2 Habilitar POP en tu cliente de correo Mail App
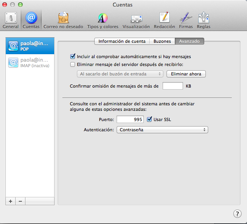
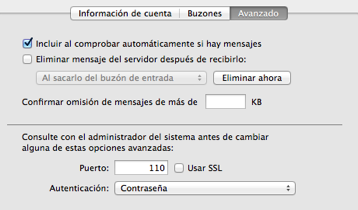
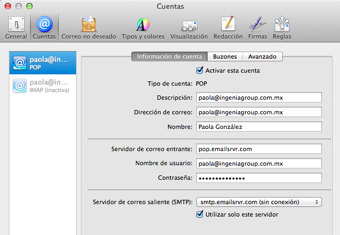
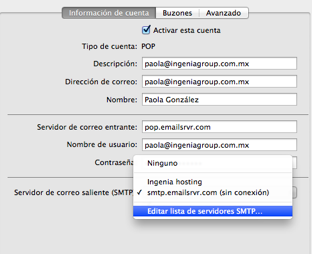
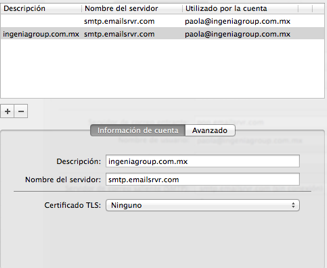
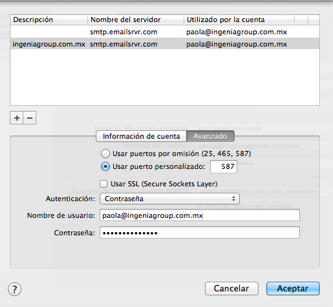
¡LISTO!
![]() Agregar a Favoritos
Agregar a Favoritos
 Imprimir éste Artículo
Imprimir éste Artículo