Administración > Preguntas Frecuentes - FAQ > Tutoriales > Windows > Configuración POP Outlook 2013
Cómo configurar el Outlook 2013
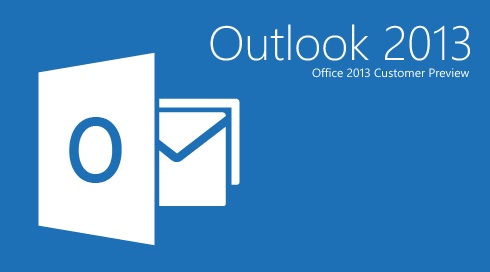
Paso 2: Seleccionar botón archivo que se encuentra en la parte superior izquierda. Por default estaremos en la opción “información” y damos clic en Agregar cuenta”.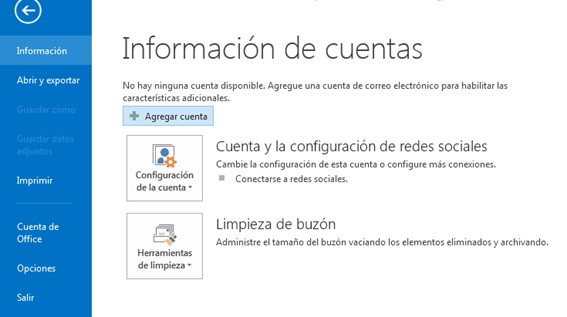
Paso 2.1 Si ya existe una cuenta de Correo configurada, solo debes agregar una nueva cuenta en la Opción "Nuevo".
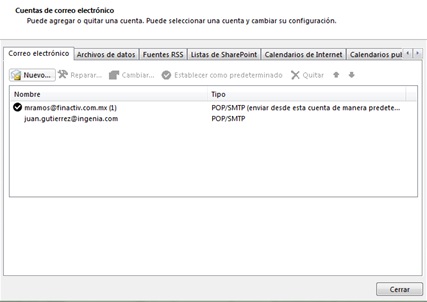
Paso 2.2: Debe aparecer una ventana con el título de “Agregar una nueva cuenta de correo electrónico”, en esta ventana seleccionamos la primera opción “Correo Electrónico de Internet” y hacemos clic en el botón “Siguiente”.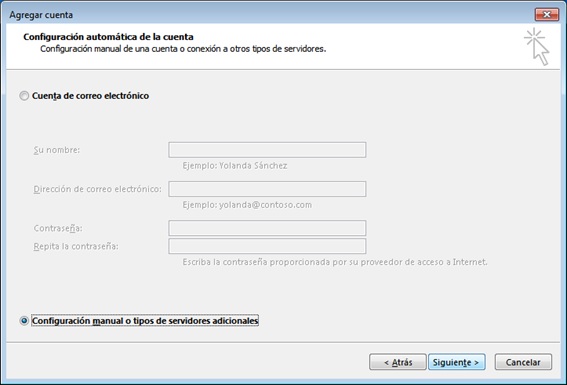
Paso 3: Se abrirá una nueva ventana para Elegir servicio
Seleccione la opción POP o IMAP
Haga clic en Siguiente.
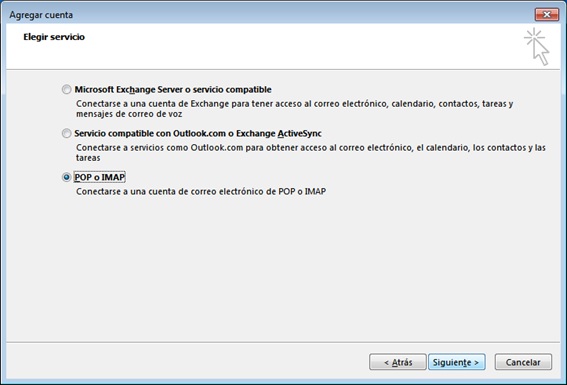
Paso 4: Se abrirá una nueva ventana para la configuración de cuenta POP
Los datos necesarios, son enviados por su servicio de email.
Si usted ha perdido o no ha recibido, póngase en contacto con su servicio de hosting y pregunte cuáles son los datos.
Si la puerta o el cifrado dan error, pruebe con otro, o mejor aún, póngase en contacto con su servicio de email.
La única manera de estar seguro es consultar con su servicio de email.
Estos son los datos más utilizados en el correo electrónico:
Servidor de correo entrante (POP3): secure.emailsrvr.com | puerto 995 | con conexión cifrada SSL
También puede ser: secure.emailsrvr.com | puerto 110 | sin conexión cifrada
Servidor de correo saliente (SMTP): secure.emailsrvr.com | puerto 465 | con conexión cifrada SSL | requiere autenticación
También puede ser: secure.emailsrvr.com | puerto 587 o 25 | con conexión cifrada TLS o incluso sin conexión cifrada
Suponga que sus datos son los siguientes:
Su nombre: Juan Gutierrez
Su correo electrónico: [email protected]
Como en la siguiente imagen:
Configuración Conexión Cifrada SSL:
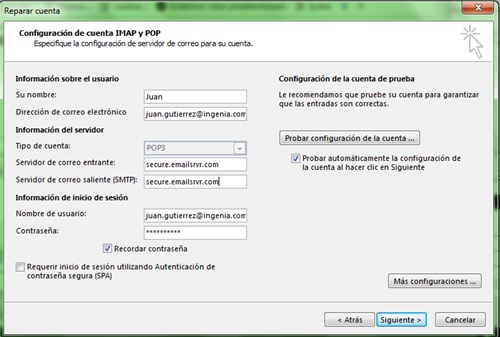
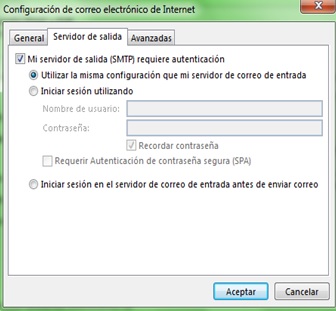
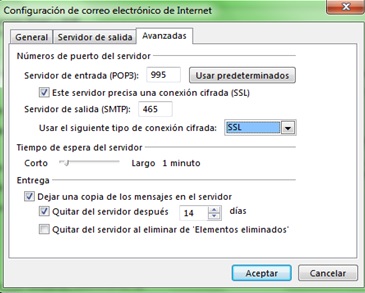
Configuración sin Conexión Cifrada: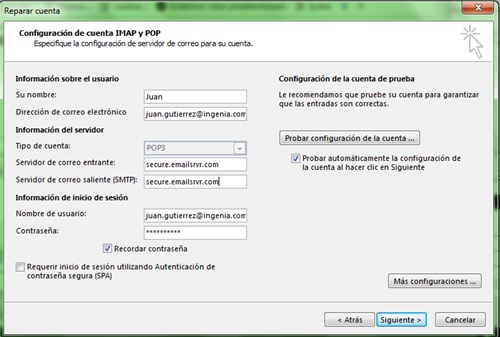
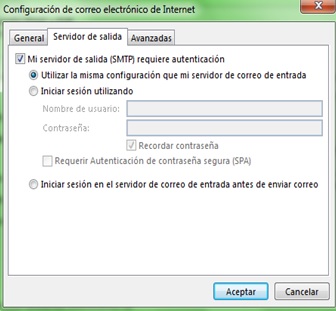
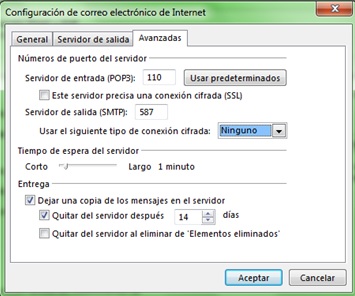
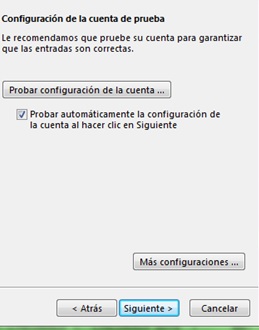
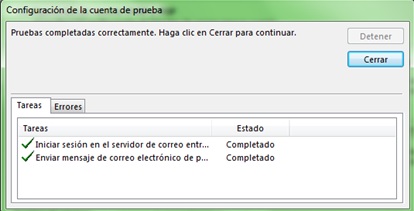
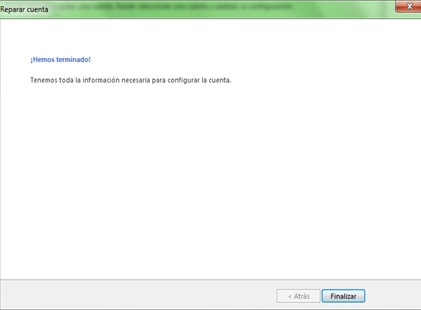
![]() Agregar a Favoritos
Agregar a Favoritos
 Imprimir éste Artículo
Imprimir éste Artículo