Administración > Preguntas Frecuentes - FAQ > Tutoriales > Apple > Firmas HTML en Apple Mail (Mountain Lion)
Creando nuestra firma
Descarga de Firma aquí
Este tutorial no es para enseñar a hacer una firma en HTML; previamente debemos de tener una ya creada. Si no sabes cómo visita nuestra página web y encontrarás nuestros datos de contacto o el chat, aunque también hay páginas web como firmasdecorreo.com que te apoyan. También pueden emplearse aplicaciones como Dreamweaver, Coda o similares, que aunque no son tan sencillas como las herramientas online que citaba antes, facilitan enormemente la creación de la firma.
Si optamos por crearla nosotros mismos, sea de la forma que sea, en caso de tener pensado añadir una imagen hay que tener en cuenta que como Apple no ha pensado tampoco en que necesitásemos añadirlas no podrán ser adjuntadas en el correo como sí sucede en otros clientes. Así pues, tendremos que alojar las imágenes en un servidor de alojamiento externo que permita obtener un enlace directo a la imagen que subamos, nosotros podemos apoyarte con el tema. Y claro, añadir ese enlace al código HTML donde se inserte la imagen.
Tal como hacíamos la otra vez, tenemos que «engañar» a Mail para que acepte nuestra firma. El primer paso es crear una firma válida para Mail. Simplemente abriremos Mail, entraremos en la ventana de Preferencias y seleccionaremos la sección de Firmas. Seleccionaremos la cuenta para la que hayamos creado nuestra firma y haremos click en el botón de añadir una nueva firma (+). Esto que crea una firma de ejemplo, que llevará nuestro nombre y apellidos y nuestra dirección de correo electrónico; no es necesario que la modifiquemos porque esa no será la firma que tendremos. Ahora cerramos la aplicación Mail, importante.
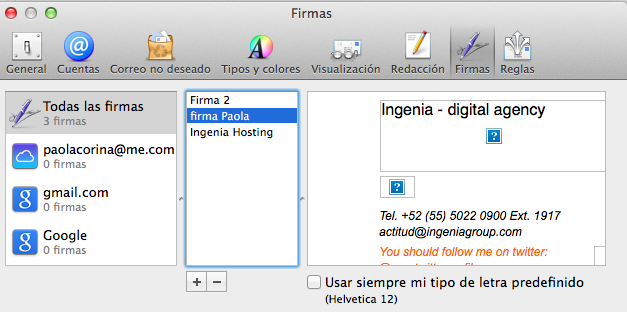
Antes podíamos acceder desde Finder a nuestro directorio personal de Librería, pero ya no. Por defecto viene oculto: existe, pero desde Finder no podemos verlo. Pero todo tiene solución. En caso de que no lo hayáis hecho previamente, nos iremos a nuestra carpeta de Aplicaciones, de ahí accedemos a la carpeta de Utilidades, y ejecutamos la aplicación Terminal. Ésta es la consola de Mac, desde donde podemos teclear ciertos comandos que representan determinadas acciones. Una vez abierta simplemente tenemos tenemos que escribir el siguiente comando y darle a enter.
1 |
chflags nohidden ~/Library |
No habrá ninguna respuesta tras la ejecución del comando, no nos informará de si está bien o mal. Simplemente debemos escribirlo tal cual y funcionará. Después entraremos en nuestra carpeta de usuario; ahí debería aparecer una nueva carpeta: Librería, que antes no estaba. Si por cualquier caso no apareciera habrá que introducir de nuevo el comando, estando seguros de que está bien escrito —se puede copiar y pegar.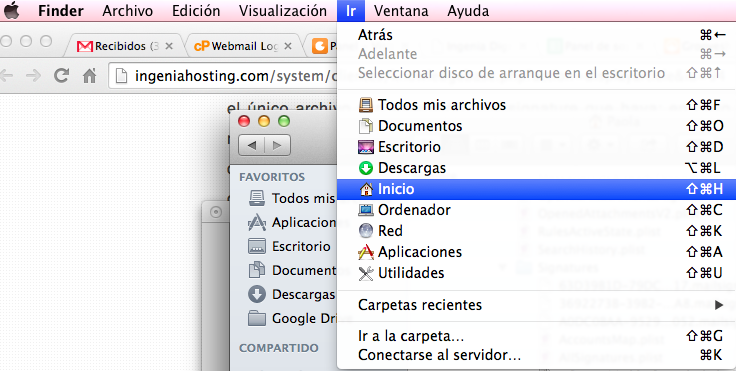
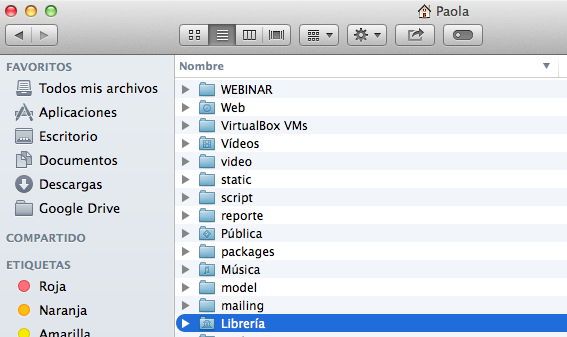
![]() Agregar a Favoritos
Agregar a Favoritos
 Imprimir éste Artículo
Imprimir éste Artículo